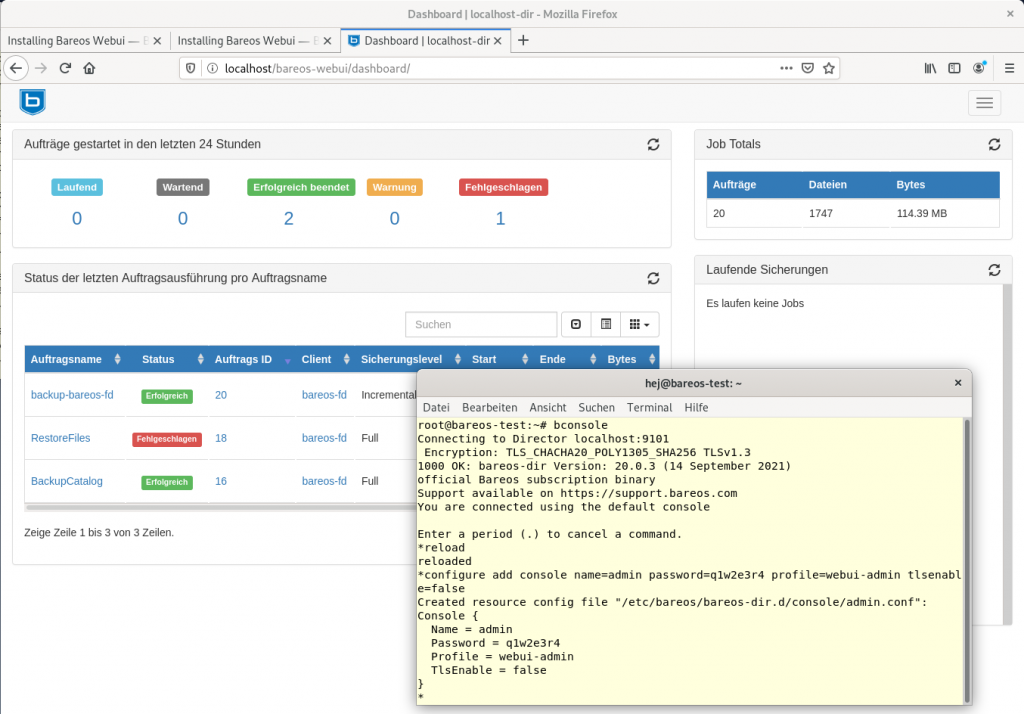Bareos hat ein grafisches Werkzeug zur Kommunikation mit dem Bareos Director. Das WebUI ist mehrsprachig und bietet detaillierte Informationen zu Backup-Jobs, Clients, FileSets, Pools, Volumes und mehr. Auch das Sichern und Wiederherstellen ist über das Webinterface möglich. Unsere mehrteilige Artikelserie stellt die grafische Schnittstelle ausführlich vor. In dieser ersten Folge: Installation und Konfiguration.
Das WebUI installieren Sie über den Paketmanager Ihrer Distribution (Paket bareos-webui). Das WebUI benötigt außer einer funktionierenden Bareos-Umgebung die PHP-Version 5.3.23 oder neuer; empfohlen ist PHP 7.x. Außerdem setzt die grafische Schnittstelle den Apache-Webserver mit den Modulen mod-rewrite, mod-php und mod-setenv voraus. Unter SUSE Linux Enterprise (SLES) ist das Modul Web and Scripting erforderlich.
Das Paket bareos-webui stellt eine Standard-Konfigurationsdatei für den Webserver Apache bereit (Datei bareos-webui.conf) und speichert diese – abhängig von der Distribution – im richtigen Verzeichnis (/etc/apache2/conf.d/, /etc/httpd/conf.d/, /etc/apache2/conf-available/ usw.). Die erwähnten Apache-Module richtet die Postinstallations-Routine ebenfalls ein. Nach der Installation starten Sie den Webserver neu.
Tipp: Für alle, die Nginx als Webserver anstelle von Apache einsetzen wollen, zeigt das Handbuch ein Konfigurationsbeispiel.
Sie können das WebUI auf dem Rechner installieren, auf dem auch der Bareos-Director läuft; Sie können es aber auch auf einem anderen Host betreiben. Bareos Director und WebUI sollten nach Möglichkeit dieselbe Version haben.
Wenn SELinux auf dem Rechner aktiviert ist, dann passen Sie das Regelwerk so an, dass der Webserver darauf zugreifen darf:
setsebool -P httpd_can_network_connect onDer Schalter -P macht die Änderung dauerhaft, das heißt, sie übersteht auch Neustarts des Rechners. Danach starten Sie den Webserver neu.
Benutzerzugang für das WebUI anlegen
Das WebUI hat keine eigene Benutzerverwaltung und daher auch keinen Default-Login – Benutzeraccounts für den Zugriff auf das grafische Interface legen Sie im Bareos Director an. Für jeden Zugang erzeugen Sie eine Console-Resource (Konfiguration) im Bareos Director. Am einfachsten gelingt die Einrichtung über die bconsole. Dazu geben Sie einen Benutzernamen (hier: admin) und ein Passwort (q1w2e3r4 im Beispiel) sowie ein Profil an, in unserem Beispiel das Profil webui-admin (Datei /etc/bareos/bareos-dir.d/profile/webui-admin.conf, siehe Abschnitt „Profile für das Bareos WebUI“):
*reload
reloaded
*configure add console name=admin password=q1w2e3r4 profile=webui-admin tlsenable=falseDas Kommando reload führen Sie sicherheitshalber vorher aus, weil die Installation des WebUI-Paketes eigene Profile für den Bareos Director mitliefert, die er erst nach einem Neustart oder einem erneuten Laden der Konfiguration kennt.
Nach dem Anlegen des Accounts können Sie sich anmelden und rufen dazu im Webbrowser die URL http://<HOST>/bareos-webui auf. Ersetzen Sie <HOST> durch den Namen oder die IP-Adresse des Rechners, auf dem Sie das WebUI installiert haben (hier: localhost).
Die zu diesem Zugang passende Konfigurationsdatei admin.conf befindet sich im Verzeichnis /etc/bareos/bareos-dir.d/console. Um die Zugangsdaten zu modifizieren und beispielsweise das Passwort für das WebUI zu ändern, können Sie die Datei im Texteditor Ihrer Wahl bearbeiten.
Erste Schritte im Bareos WebUI
Direkt nach der Anmeldung landen Sie im Dashboard, das neben einem Überblick über laufende, wartende, erfolgreiche und fehlgeschlagene Jobs einen schnellen Zugriff auf die zuletzt ausgeführten Backup-Jobs und die dazugehörigen Clients bietet. Auch die Zahl der insgesamt gelaufenen Jobs, der gesicherten Dateien und die Datenmenge blendet das Dashboard ein.
Über den oberen Rand (oder das Hamburger-Menü, falls der Bildschirm nicht breit genug ist) erreichen Sie die folgenden Module:
- Aufträge/Jobs: Zeigt eine Übersicht zu gelaufenen Backup-Jobs mit Zeitleiste und Such-/Filtermöglichkeiten, erlaubt das Betrachten und Ausführen von Jobs.
- Rücksicherung/Restore: Ermöglicht das Wiederherstellen ganzer Backups und einen gezielten Restore einzelner Dateien.
- Clients: Zeigt angeschlossene File Daemons, deren Betriebssystem und Bareos-Version an, erlaubt das temporäre Aus- und wieder Einschalten.
- Zeitpläne/Schedules: Übersicht über Zeitpläne, Sortier- und Filterfunktion
- Speicher/Storages: Zeigt die angeschlossenen Geräte, Pools und Volumes.
- Director: Erlaubt Zugriff auf den Status und die Meldungen des Bareos Director.
Mehr zu den einzelnen Bereichen und Beispiele aus der Praxis lesen Sie in der zweiten Folge dieser Serie – in diesem Artikel geht es weiter mit der Konfiguration.
Tipp: Das Bareos WebUI arbeitet mit vielen Verknüpfungen, was ganz individuelle Workflows ermöglicht. Fast überall sind beispielsweise die einzelnen Jobs verlinkt, sodass Sie mit einem Klick auf die ID zur Detailansicht eines Jobs springen können. Auch eine schnelle Wiederherstellung oder eine erneute Ausführung eines Backup-Jobs sind über die Icons erreichbar.
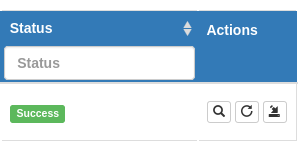
Profile für das Bareos WebUI
Es ist möglich, mehrere Zugänge mit unterschiedlichen Berechtigungen für das WebUI anzulegen. Jeder Account erhält seine eigene Console-Resource, wie oben gezeigt. Die Zugriffsrechte regelt Bareos über so genannte Profile, die Sie im Verzeichnis /etc/bareos/bareos-dir.d/profile finden. In der Voreinstellung liefert Bareos neben dem für den admin-Zugang verwendeten webui-admin.confdie Profile operator.conf (identisch zu webui-admin.conf, für bconsole-Benutzer gedacht) und webui-readonly.conf (nur Lesezugriff) aus.
Um beispielsweise einen neuen Account anzulegen, der nur lesenden Zugriff hat, geben Sie in der bconsole den folgenden Befehl ein:
*configure add console name=hej password=topsecret profile=webui-readonly tlsenable=falseAnschließend kann sich der Benutzer hej mit dem Kennwort topsecret anmelden.
In der nächsten Folge geht es erst einmal um die einzelnen Bereiche des WebUI. Anhand von praktischen Beispielen zeigen wir, was Sie über die grafische Schnittstelle unserer Backup-Software alles erledigen können. Weitere Tipps und Tricks zu den ACLs (Access Control List) lesen Sie in Folge 3 dieser Serie.